Como Clonar Un Disco Duro a Ssd
Como Clonar Un Disco Duro a Ssd
Clonar un disco duro a SSD en Windows es un procedimiento de suma importancia para mejorar el rendimiento del ordenador.
En general, es un método utilizado por las empresas porque replica united nations sistema operativo a una cantidad grande de equipos, sin necesidad de instalarlo.
Pero también ofrece ventajas para los usuarios personales, ya que es una de las maneras más efectivas de incrementar la velocidad, sin perder goose egg de lo que tengas instalado y guardado en el equipo.
Afortunadamente, clonar un disco duro a SSD es un procedimiento bastante sencillo, puesto que en la actualidad existen varios programas que facilitan todo el proceso.

Base de Conexión Sharkoon QuickPort Duo Clone USB 3.ane Blazon C Negro
Compra Base de Conexión Sharkoon QuickPort Duo Clone USB 3.1 Type C Negro al mejor precio | Opirata
Ventajas de clonar united nations disco duro a la SSD
Clonar un disco duro es hacer una copia exacta del contenido de una unidad y pasarla a otra, sin que se pierda ninguno de los archivos instalados.
En el procedimiento se copiarán particiones, el gestor de arranque y, si queremos, sector por sector en el caso de que fueran dos HDD.
Es compatible con SSD y HDD, SSD y SSD o incluso también HDD y USB, por lo que puedes copiar todo tipo de archivos.
Por estas características, es el método más rápido de replicar un sistema operativo a una gran cantidad de equipos sin tener que instalarlo.
Esta es la razón primary por la que es un procedimiento sumamente ventajoso para las compañías que trabajan con grandes estaciones de trabajo.
Pero también es una técnica que presenta importantes beneficios para los usuarios particulares, ya que es factible pasar el contenido de una unidad antigua a un nuevo disco duro de alta velocidad.

Disco Duro SSD M.ii 2280 1TB Western Digital WD Blue 3D NAND
Compra SSD Thou.ii 2280 1TB Western Digital WD Blue 3D NAND al mejor precio | Opirata
El hecho de no tener que descargar east instalar de nuevo un sistema operativo, ni sus correspondientes programas, hace que la SSD tenga incluidos los programas que copiamos.
Este aspecto no solo es ventajoso para poder aprovechar las aplicaciones clonadas, sino que además lo haremos sin perder valioso tiempo.
Factores a tener en cuenta antes de clonar un disco duro
Antes de clonar un disco duro a SSD debemos prestar atención a una serie de consideraciones importantes.
➡ Aquí puedes comprar una SSD para que tu ordenador vaya más rápido

Disco Duro SSD 512GB Intenso Elevation
Compra Disco Duro SSD 512GB Intenso Top al mejor precio | Opirata
Uno de los aspectos clave a considerar es la de utilizar una unidad igual, o en lo posible más grande, al disco que deseamos replicar.
Otra recomendación que hacemos es la de desfragmentar para compactar más los datos en la unidad.
En este sentido, debemos tener presente que los discos mecánicos van extendiendo los datos por la unidad, dejando huecos vacíos en los ficheros que hayamos eliminado. Por eso, si la clonación es hacia otro HDD, será más limpia y rápida si antes lo desfragmentamos.
Por otra parte, aunque parezca una obviedad, antes de limpiar ficheros y datos, tenemos que revisar el contenido para no eliminar archivos que no queramos.
También es preciso pasar un antivirus antes de llevar a cabo la clonación para borrar posibles amenazas para el ordenador.
Por último, hacer una copia de los archivos más preciados nunca está de más para evitar cualquier inconveniente no deseado.
Sin más preámbulo, veamos cómo clonar un disco duro a SSD en Windows a través de un programa gratuito y sencillo.
Cómo clonar un disco duro a SSD en Windows
Descargar EaseUS Todo Fill-in
Una de las maneras más fáciles de clonar disco duro a SSD es a través del programa gratuito de EaseUS Todo Backup .
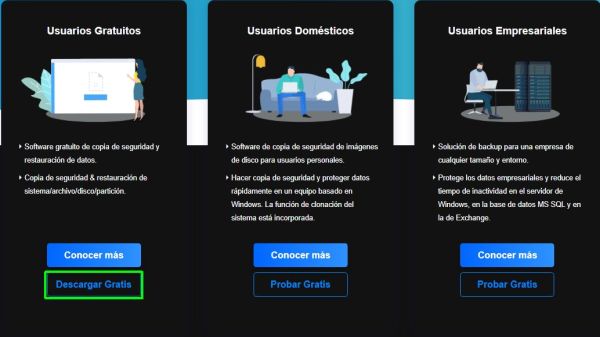
La chief ventaja de esta aplicación es que podemos ejecutarla sin necesidad de cerrar Windows, ni tampoco realizar ningún USB Booteable.
La instalación de EaseUS Todo Backup es realmente muy sencilla; simplemente debes seguir unos simples pasos, tras descargar el programa y ejecutarlo.
Seleccionar la opción Clonar disco
Una vez en la interfaz del programa, tenemos que seleccionar la opción que nos interesa: "Clonar disco / partición"
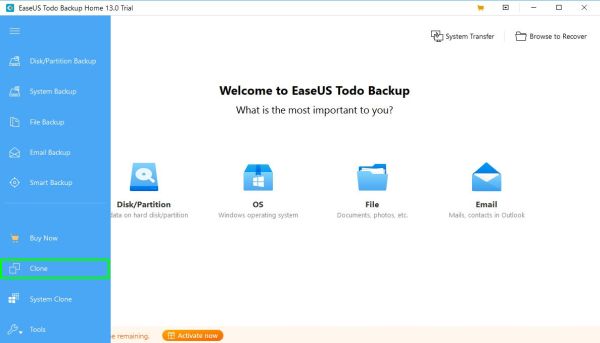
No solo es factible copiar una unidad completa, sino también determinadas particiones (entre SSD – SSD, HDD – SSD o viceversa).
Elegir disco duro de origen
Una vez cliqueada la opción que nos interesa, lo primero que vamos a tener que hacer es elegir el disco de origen.

De forma automática aparecerán todas las particiones, ya seleccionadas, que estén incluidas en la unidad, así como también las del propio sistema.
La recomendación es dejar todas las opciones que estén seleccionadas para que el sistema arranque en el disco duro nuevo.
El siguiente paso es pulsar sobre la unidad de destino, que por supuesto será el nuevo SSD que instalamos en el ordenador.
Configurar las opciones avanzadas
A continuación, tenemos que elegir entre dos opciones avanzadas:
Optimizado para SSD: para llevar a cabo la traducción automática de sectores y cilindros al método de acceso propio de las unidades sólidas.
Clon de sector por sector: para clonar discos mecánicos HDD de igual tamaño.

Seleccionamos la que corresponda y luego el programa nos va a proveer de un resumen de cómo será el proceso.
Debemos tener en cuenta que las particiones se copian tal cual estaban en el ordenador. Una vez chequeado, pulsamos en "Proceder".
Cambiar la secuencia de arranque
Una vez terminado el proceso de clonación, ahora tenemos que retirar o formatear la unidad HDD para dejar el paso libre al arranque del nuevo disco duro.
En este punto, podríamos acceder directamente a la BIOS y modificar la secuencia de arranque para que, cuando encendamos el ordenador, la SSD esté en primer lugar.
Notaremos cómo mejora el rendimiento del PC, ya que va a tener una capacidad de almacenamiento mucho mayor.
Cómo aprovechar todo el espacio del nuevo disco duro
Todavía podemos hacer mucho más para optimizar el rendimiento del ordenador a través del disco duro.
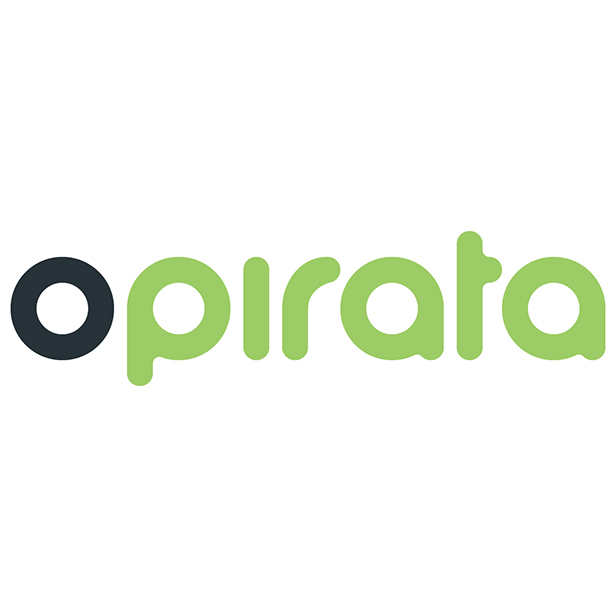
SSD
Si buscas un SSD barato o united nations discos sólido para tu PC o portátil estás en el lugar adecuado. Haz click y descubre nuestra variedad al mejor precio.
➡ ¿Tu ordenador va muy lento? Cómo hacer que el ordenador vaya más rápido
Si nos dirigimos a "Administrador de discos" veremos las unidades instaladas en el sistema mediante una barra que muestra las distintas particiones que posee la unidad.
Para acceder a Administrador de discos, hay que seguir los siguientes pasos:

i. Abre el Panel de Command y haz click en Sistema y Seguridad

2. Una vez en esta pantalla, haz click en Herramientas Administrativas

three. En esta ventana acquiesce a Administración de Equipos

En la SSD encontraremos united nations espacio sin asignar. Podemos crear una partición o bien extender la de Windows para que ocupe toda la extensión.
La recomendación es que hagamos esto último porque es un procedimiento más sencillo, rápido y efectivo.
Click con el botón derecho en Windows (C:) y pulsamos sobre "Extender volumen". Va a aparecer united nations asistente, donde solamente tenemos que elegir "Siguiente".

De esta forma, vamos a lograr aprovechar todo el espacio del nuevo disco duro, finalizando con éxito el proceso de clonación de SSD en Windows.
Existen más programas, pero EaseUS Todo Backup es realmente un software sencillo de utilizar y, además, 100% gratuito.

Tooq TQDS-805G Dock Station Doble Bahía HDD Gris
Compra Tooq TQDS-805G Dock Station Doble Bahía HDD Gris al mejor precio | Opirata
Como ves, clonar un disco duro a SSD es un proceso extremadamente útil para mejorar el rendimiento de tu equipo.
Como Clonar Un Disco Duro a Ssd
Posted by: robbswheives.blogspot.com

0 Response to "Como Clonar Un Disco Duro a Ssd"
Post a Comment